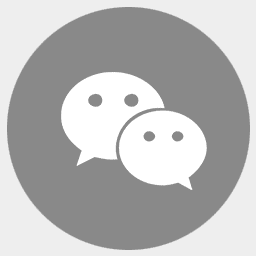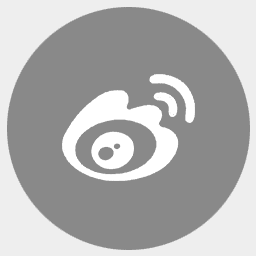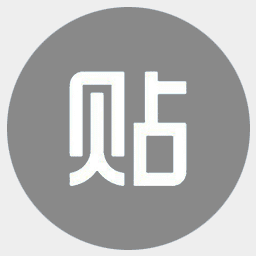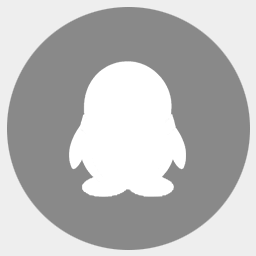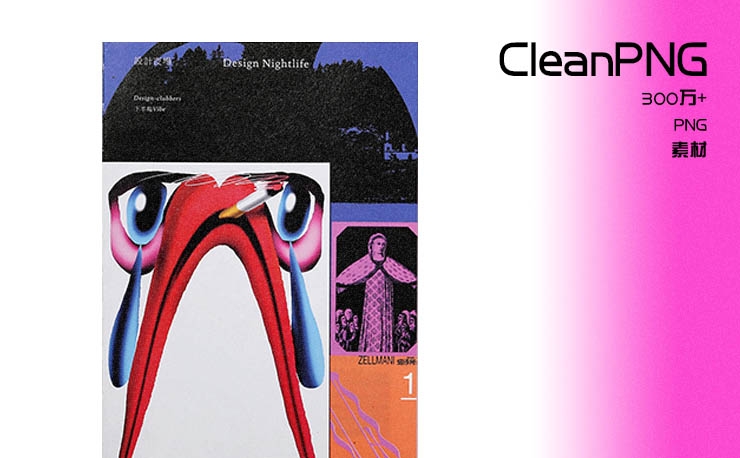首先,我们打开已经下载好的Auto Cad,下载方法略过,这里我以2018版为例,工具面板在CAD的左右两侧都有显示,鼠标放在某一个工具的上面就会显示它的具体名称,下面会为大家介绍具体的用法。
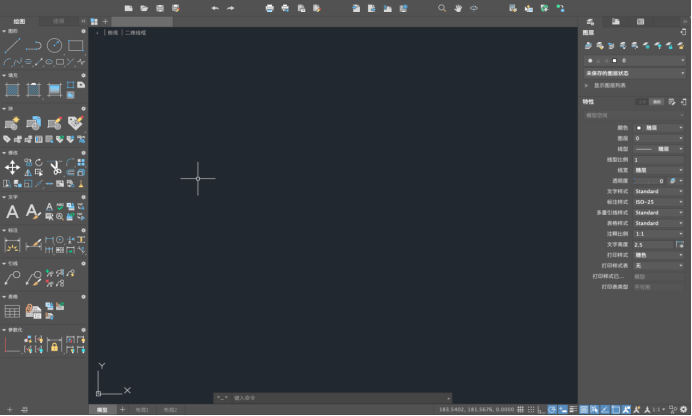
1、首先我们要测量好房间的尺寸,画好简单的平面图之后就可以开始在CAD里面绘制了。左侧工具面板第一个就是直线,快捷键(L)这里要注意画直线要选择“正交”,快捷键(F8),如果“正交”没有打开容易画成斜线。点击下直线按钮在空白处随便点一下,然后往四个方向随便哪个方向移动鼠标,数值是可以直接输入的(以毫米为单位),输入好数值按“回车键就可以了。一定注意不要忘记留出门窗的距离。
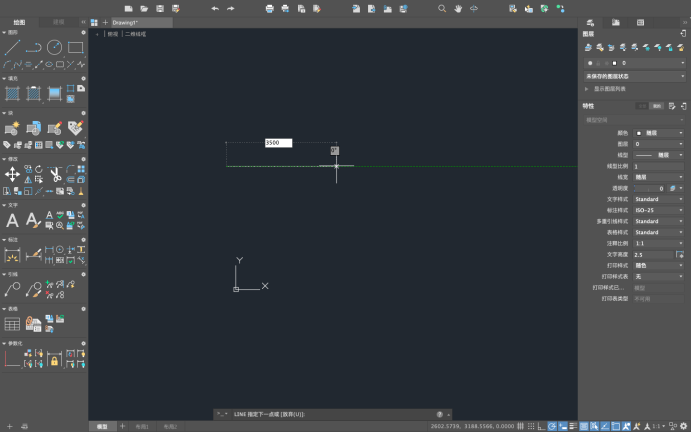
2、墙体一般都是双线表示,我们在画完第一圈平面图的时候,单线变成双线我们可以用“偏移”工具,快捷键(O)或者直接点击“偏移”输入好要偏移的数值(一般外墙是240mm),点击“回车键”出现小的方框后移动鼠标把小方框放到刚画好的线上按住不要松,然后鼠标向下移动任意位置松开鼠标,就会出现和他一模一样的线了,间距就是刚才输入的数值。
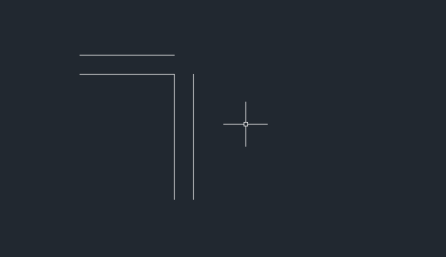
3、在偏移之后,我们会发现所有偏移的线是没有相接在一起的,这时候我们就可以通过“倒角”工具,快捷键(CHA)然后按一下回车键,进入倒角过后,会提示我们选择第一条线段和第二条线段,这里跟着提示操作就可以了。
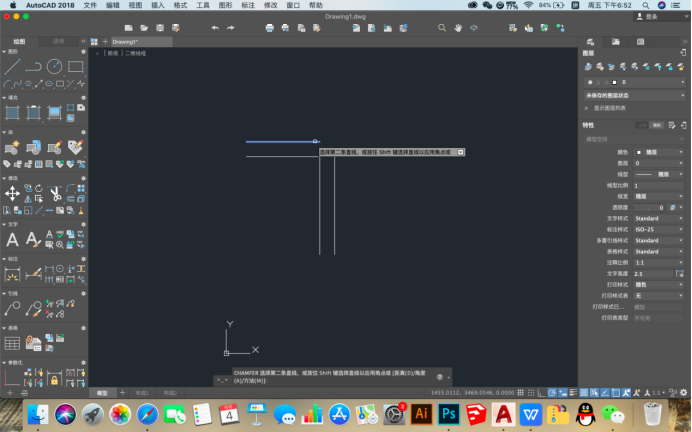
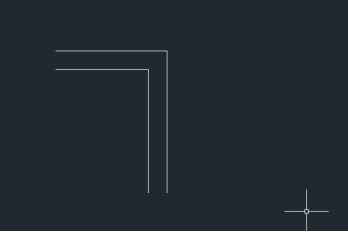
如果出现我们选择好后,倒角却没有修改完成,这里我们就需要输入D,然后按空格键。然后我们输入我们第一个倒角距离,然后点击空格键,继续输入第二个倒角距离,然后点击空格键。
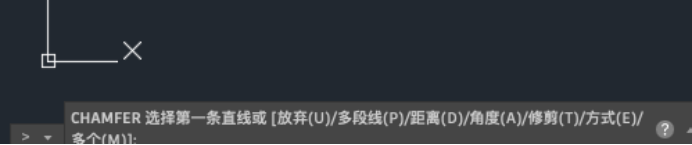
4、到这一步我们的平面图基本完成了,如果墙体中涉及到承重墙,我们可以用“填充”工具,快捷键(H)给相关墙面填充适当的颜色。
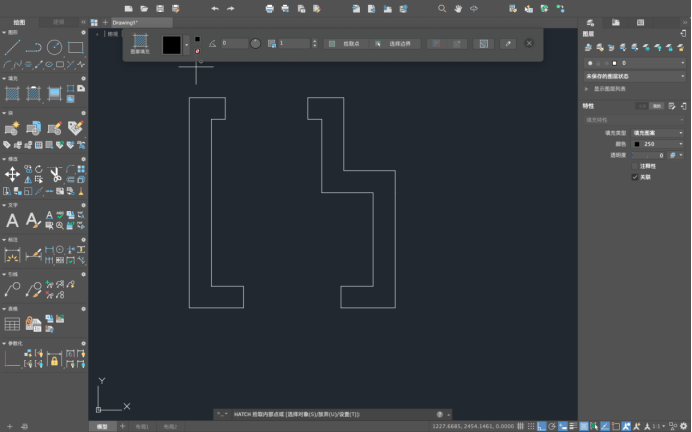
在所有墙面结构完成之后,我们创建一个“图层”快捷键(LA),例:“0-ZZZ-墙”,(创建图层的目的就是为了我们后面方便管理可以提高你的工作效率),然后拾取所有墙体的线条把它放在刚刚创建好的图层里。
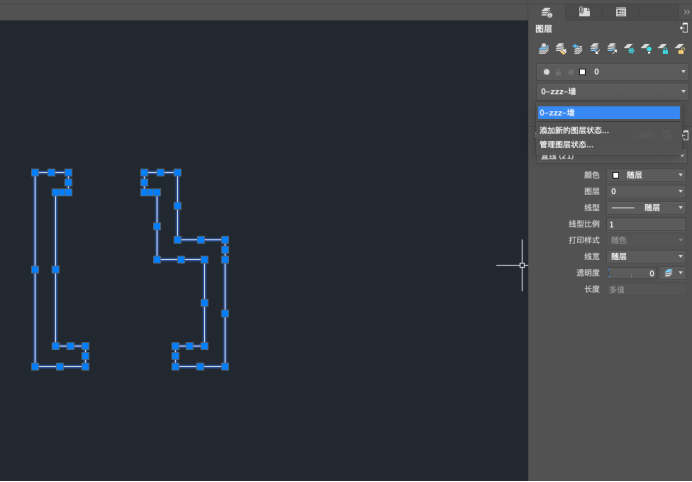
5、画完墙之后,我们依次画出门窗,这里要注意门敞开的位置是往里还是往外以及窗户的宽度。门窗的颜色尽量与墙体区分开,大多数都是蓝窗黄门。门窗画完之后,也是给它们分别创建各自的图层,然后吧相应的线条放到对应图层里。
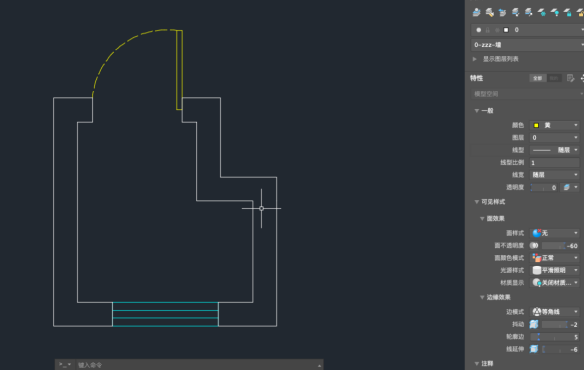
6.画门的时候要注意,门连接墙的时候要用弧形虚线表示,这里我们点击“弧线”工具,快捷键(ARC)进入弧线工作面板,这里他会提示我们先指定圆弧的起点,再指定圆弧的中点,最后指定圆弧的端点这样就能画出一个圆弧。虚线工具就是在线型面板,如果没有我们点击管理加载一个,线型比例这里我设置的是“10”,这个按照当前面板设置,合适就可以。窗户的话“等比例偏移”就可以了。
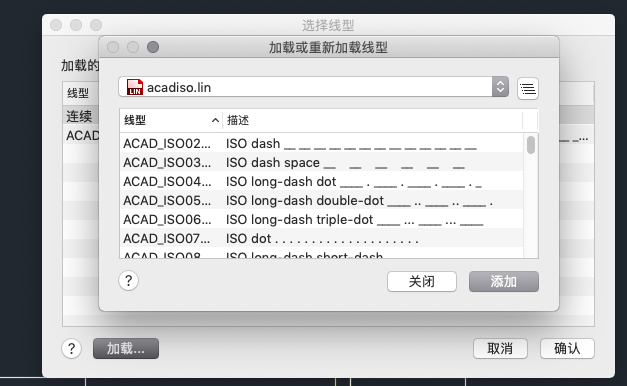
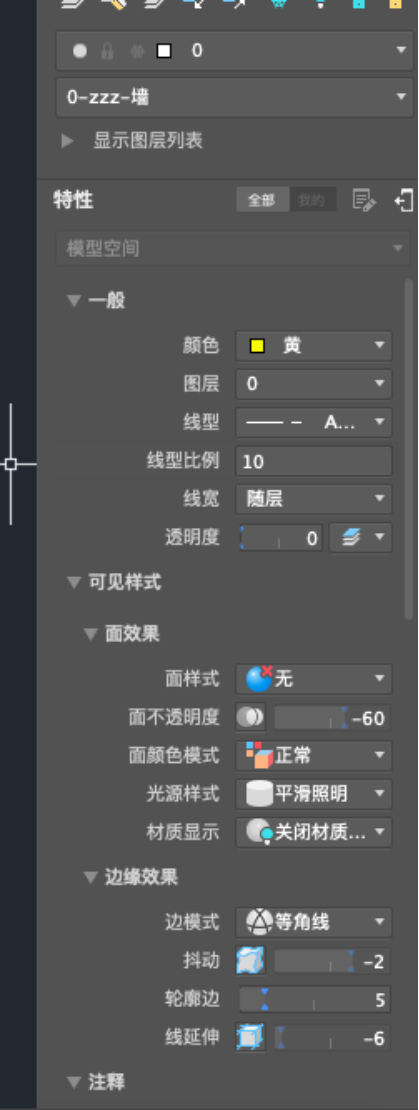
那么到这里为止,我们就已经可以画出完整的一套平面图了,同学们学到了吗~
下一节我们将继续探讨如何在平面图中做出各种布置图。包括家具布置图、顶面布局图、地面布置图甚至立面图等等。